
「パソコンが苦手だけどブログを始めてみたい」
「ゼロからブログを開設するにはどうしたいいのだろう?」
そんなパソコンが苦手な人でも、エックスサーバーであれば簡単にブログを始められます。
登録だけなら10分!クレジットカードがない人でも開設可能。
費用も月額1.000円くらいでお試し期間もあります!安心してサクッと始めてみましょう。
この記事ではパソコンが苦手な人でも超初心者の人でも、簡単にブログを始めれてるように解説していきます。
最後まで読みことで誰でもWordPressでブログをはじまることができます。
パソコンが苦手でも大丈夫!WordPressブログのはじめ方を完全解説!

まず、知ってほしいのはパソコンが苦手な人でも、この記事を読めば簡単にWordPressでブログを始めることが出来るということです。
最近のサービスはとても優良なので簡単にWordPressブログを開設できます。
パソコンが苦手な人でも大丈夫!
しっかり解説していきますのでこの記事を読んでゆっくり始めましょう。
それではスタート!
WordPressでブログを始めるまでの3つの手順はこちらです。
- 【手順1】サーバーを借りる
- 【手順2】ドメインを取得する
- 【手順3】WordPressにログインし初期設定をする
サーバーやドメインってなに?
サーバー:書いた記事や画像などデータを保管しておく場所(契約する会社)。サーバーにURLをつけて業者に保管しておく(アップロード)ことでネット上で検索すると観覧できるようになります。
ドメイン:URLの「www.」から下の部分です。このブログでいうと「blog-kt-life」の部分です。インターネット上の住所みたいなもので、ドメインでサイトの位置(保管場所)を特定します。
ブログを始めるには、サーバーを借り(場所)→ドメイン(住所)を取得→ブログを書く無料のソフトウェアのWordPressをインストールして書くことになります。
Xserver(エックスサーバー)であればこれらを一気にできる簡単スタートがあるので、パソコンが苦手な人でも簡単にWordPressブログを始められます。
難しい設定はありません。登録は数分で出来ますよ。
【手順1】 サーバーを借りる
WordPressブログを始めるうえで最初にすることは「サーバー」を借りることです。
ネット上に自分の土地を作る感じです。
サーバーはたくさんありますが、一番のおすすめはXserver(エックスサーバー)です。
おすすめ理由は、国内シェアNo.1の安心感で「有名ブロガーが多く利用しているから」です。
成功している人が使っているから間違いないです。
その他、エックスサーバーはサーバーとドメインがまとめて取得可能でキャンペーン中はドメインが永久無料でお得です!
何より超初心者でも簡単にブログが始められるクイックスタートがあるので初心者はエックスサーバー一択ですね。
もちろん、私もエックスサーバーを使用しています。
使用感もよく、各種設定などの情報も利用者が多い分、ネットにたくさん情報があるのでわからないことは簡単に調べられるのもよい!
エックスサーバーのおすすめポイント!
- 国内シェアNo.1
- キャンペーン中はドメインが永久無料
- 超初心者でも始められるクイックスタート
- わからないことはネットで調べるのが簡単
Xserver(エックスサーバー)の申し込み手順
①エックスサーバーのサイトを開く
まずは公式サイトを開きます→「レンタルサーバーXserver」
②「お申し込みはこちら」から「10日間無料お試し 新規お申し込み」をクリック。
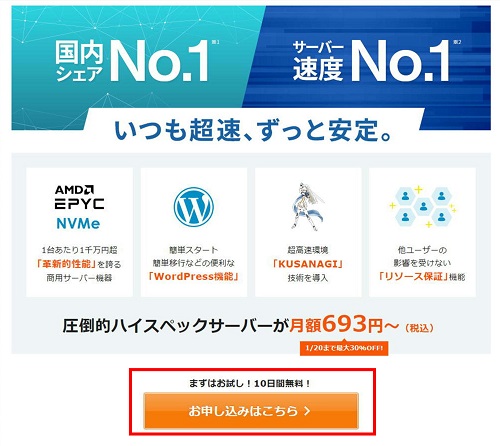
③「サーバー契約内容」を入力します。
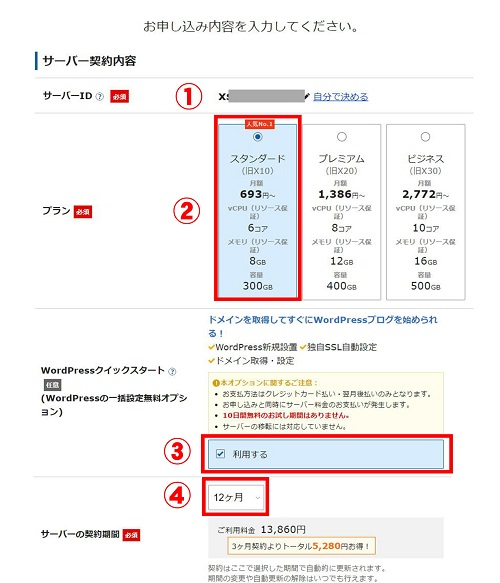
- 「サーバーID」はそのままでOKです。
- プランは「スタンダード X10」で十分です。
- WordPressクイックスタート「利用するにチェック」(これで簡単にブログが始められます)
- サーバーの契約期間を選択「12カ月」(任意でOK。お試しなら3か月)
これでサーバーの申し込みは完了!続けて一緒にドメインを取得していきます。(同じ画面)
【手順2】ドメインを取得する
次はドメインを取得していきましょう。
そのまま同じ画面(下にスクロール)で進めます。
「ドメイン契約内容」
ドメインとはインターネット上の住所みたいなもでURLの「www.」から下の部分です。
このブログでいうと「blog-kt-life」です 。
ドメインは自由に決めれますがわかりやすく短いものが好ましいです。
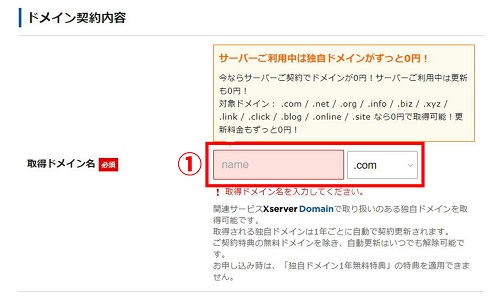
ブログのテーマや運営者の名前、ブランド名など、どんなブログかわかりやすいドメイン名が良いでしょう。
利用されているドメインは登録できませんので入力して確認してみてくだい。
ドメイン名は後から変更できないので慎重に決めましょう。
ドメインの末尾を選択
ドメインの末尾はなんでもよいですが、一般的には「.com」か「.jp」でよいでしょう。
ドメイン末尾はどれでもSEOには影響はありません。
WordPress情報を入力
続いてWordPressの情報を入力していきます。
- ブログ名
- ユーザー名
- パスワード
- メールアドレス

ブログ名は後から変更可能です。
ユーザー名とパスワードはWordPressログイン時に随時使用しますので保管しておきましょう。
入力したら「Xserverアカウントの登録へ進む」がクリックできるので進んでください。
アカウント情報を入力
次はサーバー(Xserver)のアカウント情報を入力していきましょう。
- メールアドレス
- パスワード
- 登録区分「個人」
- 名前、フリガナ
- 郵便番号と住所
- 電話番号
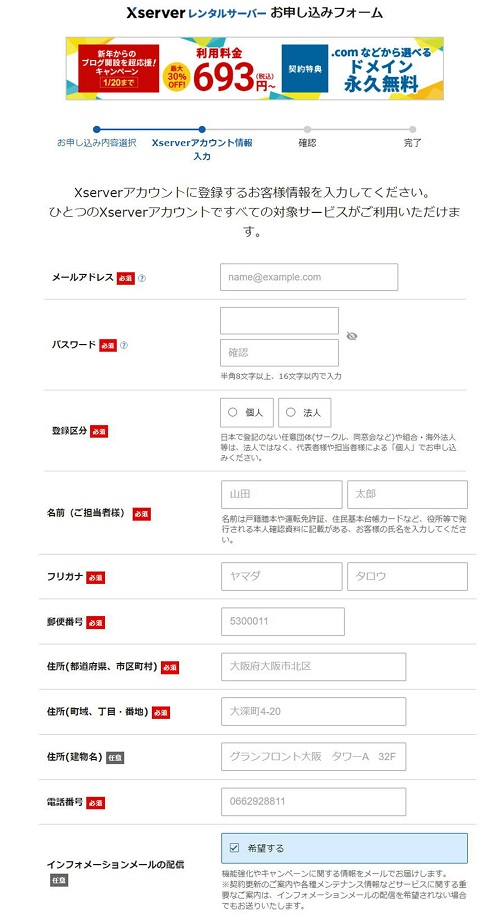
それぞれ入力してください。
ここの画面は「エックスサーバーの申し込み」になります。
ブログ運営ではエックスサーバーでの設定などをすることがあるのでエックスサーバーの「パスワード」をわかるように保管しておきましょう。
お支払い方法の入力
クレジットカードでの支払いは「カード番号」「有効期限」「セキュリティーコード」を入力してください。
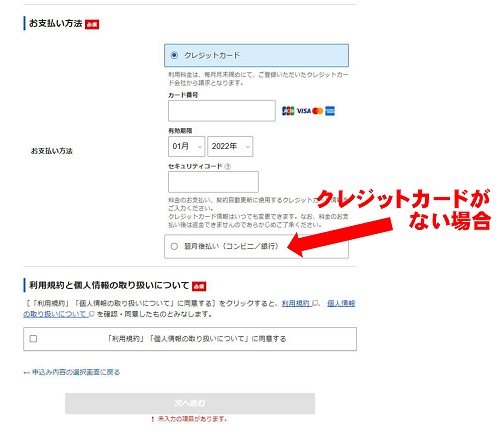
クレジットカードがない場合、現金での支払いは「翌月後払い(コンビニ/銀行)」を選択してください。
「利用規約」「個人情報に関する公表事項」に同意するをチェックし「次へ進む」
登録メールアドレスの確認
アカウント情報を入力すると登録したメールアドレスに「メールアドレスの確認案内」が届くので、記載されている「認証コード」をお申し込みフォーム画面の「確認コード」に入力し、「次へ進む」をクリック。
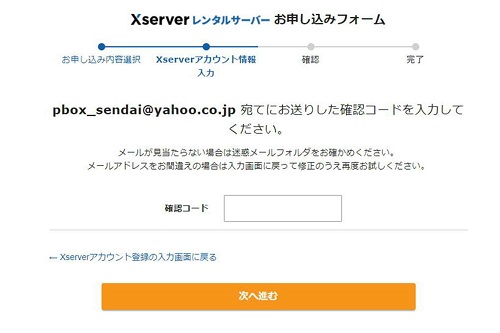
確認画面の内容をチェック
入力内容に間違いがなければ「SMS・電話認証へ進む」ボタンを押しましょう。
SMS・電話認証によるご本人確認
SNSまたは電話認証でご本人を確認します。
- 取得する電話番号を入力→登録時の電話番号が反映されているのでそのままでOK。居住国、日本を選択。
- 取得方法を選択する→認証コードを受信する方法を選択しましょう。
入力が終わったら「認証コードを取得する」をクリック。
*電話認証は「聞き取れない」「一度しか言わない」等で何度も行うと「一定時間あけてからご利用ください」となり時間のロスになります。
かなり使いにくいので、できるだけSNS認証で行うことをおすすめします。
取得した認証コードを入力
コードを入力したら「認証して申し込みを完了する」をクリック で
「お申し込みが完了しました」となります。
その後エックスサーバーからメールが届くので確認しましょう。
メールの内容
- ドメイン取得完了のお知らせ
- ご利用料金のお支払い確認のお知らせ
- ■重要■サーバーアカウント設定完了のお知らせメール
申し込み完了!お疲れ様です!
これで1~24時間ほどでWordPressにアクセスできるようになります。
【手順3】WordPressにログインし初期設定をする
早速WordPressにログインしてみましょう!
エックスサーバーから送られている「【Xserver】■重要■サーバーアカウント設定完了のお知らせ」というメールを開きます。
WordPressにログインする
メールに記載してある「クイックスタート機能で設置されたWordPressのログイン情報」の
「管理画面URL」をクリックしましょう。
登録時に入力した「ユーザー名またはメールアドレス」と「パスワード」を入力して「ログイン」をクリック。
自身のドメインの後に「/wp-admin/」を入力してアクセスしてもWordPressを開くことが出来ます。
ダッシュボード画面に切り替わればWordPressにログイン完了です!
ちなみに毎回この画面からログインすることになるので、ブックマークなどで保存しておくと後から便利です。
ポイント
「この接続ではプライバシーが保護されません」と出ている場合は、時間がたつと改善するので、時間をおいて再度ログインしてみてください。
WordPressブログの初期設定をする
ブログを書き始める前にWordPressの初期設定をしましょう。
WordPressブログの初期設定は4つ
- パーマリング設定
- SSLの確認
- テーマの設定
- プラグインのインストール
ブログを始めるうえで最低限やっておきたい初期設定です。
言葉は難しいですが、そのまま真似すればOKなので必ずやっておきましょう。
パーマリング設定
パーマリングとは作成した記事のURLで、自分のドメインの下に表示されるものです。
本記事のURL → https://blog-kt-life.com/blog-wordpress
パーマリンク → blog-wordpress
サイトのURL/パーマリングという風に表示されるわけです。
「設定」→「パーマリング設定」
パーマリング設定画面では、何を基準にパーマリング設定をするか選べるので「投稿名」を選択しましょう。
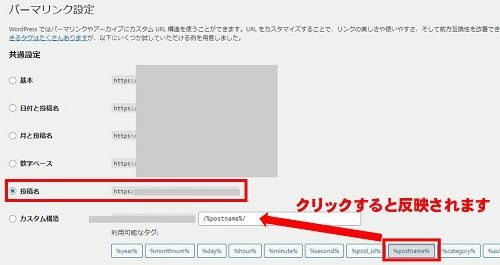
「カスタム造語」のところを「%postname%」にすると、記事のタイトルがパーマリンクになりますが、そのまま日本語で反映されるので記事をアップロードするたびに英語やローマ字表記に変更する必要があります。
基本的にはパーマリングは記事ごとに自分で作成し、日本語は使用せずにわかりやすい英語やローマ字で作成するようにしましょう。(文字と文字間を区切る時は「ー」ハイフンを使用しましょう)
SSLの確認
「SSLの確認」とは、SSL化になっているかの確認です。
SSL化とはURLの始まりの部分で「http」が「https」になっているかということです。
「http」のページはSSL化されておらず、URLのところに「保護されていない通信」と表示されます。
SSL化することで、WordPressブログのURLに鍵をかけてセキュリティを強化することができ、「この接続は保護されています」となります。
これはGoogleも推奨していてるので必須の設定です。
今回のエックスサーバークイックスタートを利用すると、URLは自動的にSSL化されていますのでご安心を。
確認も簡単にできます。
「設定」→「一般」でWordPressアドレス、サイトアドレスが共に「https」になっていればOKです。
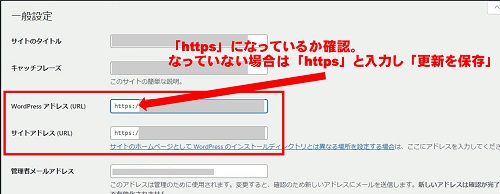
もしもSLL化されていないときは 「https」 を入力し「更新を保存」でOK。
ネット表示させ以下のように鍵マークが出ていれば完了。

SSL化できない時>>SSL証明書ってなに?ワードプレス無料SSL設定の手順
テーマの設定
WordPressはブログデザインの土台となる「テーマ」を設定する必要があります。
テーマとはいわばサイトの「テンプレート」のようなもの。
デザインや操作性で自分にあったテーマを設定しましょう。
WordPressのテーマは無料テーマ、有料テーマがあり有料テーマのほうがデザイン性や操作性が優れSEOにもよいので本気でやるなら初めから有料テーマがおすすめです。
始めは無料テーマでもよいですが、有料テーマに変える時にアイキャッチの大きさや原稿のデザインが崩れるのでかなり手間がかかります。
おすすめは「AFFINGER6」当サイトも使用しています。
当サイトは無料テーマからこのAFFINGER6に変えた途端に収益が倍になりました。
値段は高いですが一度買うだけで、いいので収益化を早めたい人は必須です。
デザイン性、操作性もGOOD!
特にAFFINGER6はSEO(検索上位させやすい)に強いテーマなので、始めからAFFINGER6にするだけでもかなりの優位性がうまれます。
一度買えば複数のサイトに使えるのもよい。
「AFFINGER6」購入はこちら無料で試したいという人は「Cocoon(コクーン)」がおすすめ!(以前使用)
こちらの記事でCocoonのダウンロードから設定方法がわかります。
>>初心者Cocoon(コクーン)設定 ワードプレス無料テーマに変更
プラグイン
プラグインとはWordPressに必要な機能を簡単に追加できるものです。
必要なプラグインをインストールし有効にするだけで欲しかった機能をすぐ使うことができます。
ここでは最低限導入しておきたいプラグインをご紹介いたします。
- Akismet Anti-Spam(スパム対策)
- All in One SEO(SEO対策、サイトマップ)
- Contact Form 7(お問い合わせフォーム)
- Broken Link Checker(リンク切れを知らせてくれる)
- EWWW Image Optimizer(画像ファイルの圧縮)
- PuSHPress(インデックスを早くしてくれる)
- UpdraftPlus(バックアップ)
ブログ運営で必須のプラグインになりますのでよくわからなくても、とりあえず以上のプラグインは入れて間違いないです。
慣れてきたらその都度必要に応じてプラグインを追加、削除していきましょう。
プラグインは入れすぎるとサイト表示速度が遅くなる可能性があるので注意!
多くても10個くらいがベストです。
プラグインの導入方法
①「プラグイン」→②「新規追加」
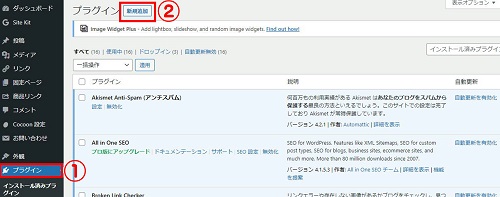
③キーワードにプラグイン名を入れ検索→④「今すぐインストール」→「有効化」でOK
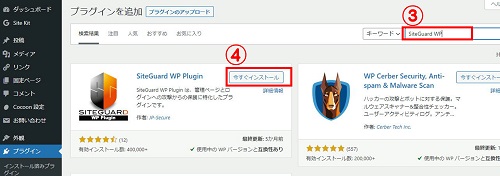
プラグインは様々なものがあり、プラグインページで有効、無効、設定、削除が簡単にできるのでいろいろ試してみると良いでしょう。
まずはブログを書いてみましょう!

さて無事WordPressブログを開設できたでしょうか?
開設できたらとりあえず1記事書いてみましょう!
参考記事
>>[ブログ初心者の記事] 最初のブログ記事はこれを書こう!初めに書くおすすめの記事内容3選とポイント!
>>[ブログ初心者の書き方] すぐに書ける!基本的なブログ記事の作成手順と書き方
ブログはとにかくある程度書く量をこなさないとうまくなりません。
始めからうまく書けないのは当たり前です!
収益化、デザイン、PVなど気になることはたくさんありますが、全ては書くことになれることからです。
焦らず少しづつ積み上げましょう!
ブログは時間がかかります、始めはじっくり勉強し継続することを目標にしましょう。
ブログ初心者におすすめの目標は「Googleアドセンスの合格」
ブログ構成の基本を出来ていないと合格できないので、初めはアドセンス合格を目指すとよいでしょう。
参考記事>>[アドセンス審査に通らない] 初心者がGoogleアドセンスの審査に合格する基準
AFFINGER6のかっこいいデザイン設定はこちら
