
SSL証明書について知りたいですか?
SSL証明書とは簡単にいうと「保護された通信で安全なサイト」と証明するものです。
SSL設定を行うことで証明書が発行され「保護されていない通信」から「保護された通信」となり安全にサイトを利用できるようになります。
Googleでも推奨されておりSSL設定をしていないとWebサイトコンテンツがブロックされる可能性がありますので必ず行いたい設定です。
エックスサーバならSSL証明書は無料で設定も簡単!
そこでこの記事ではエックスサーバーの無料SSL設定の手順を解説!
本記事を読み終えると証明書とはなにか?とエックスサーバーの無料SSL設定方法がわかります。
SSL証明書ってなに
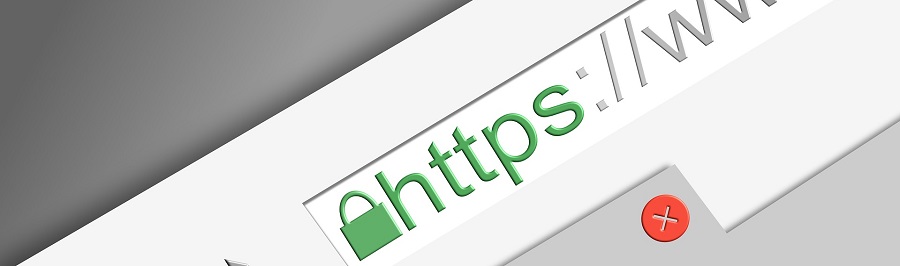
SSL化(証明書)をするとURLが「http」から「https」になります。
SSL証明書を簡単に解説すると以下の通り
- サイト自体の安全性を証明書するためのもの。
- https化対応(SSL化)をしないとWebサイトが正常に表示されなくなる
- 有料と無料がありサポートや安全面で違いがある
SSL化はGoogleでも推奨されているので必ず行う設定です。安全性が高い有料のSSLもありますが基本は無料でOKです。
サイト自体の安全性を証明するもの
SSL証明書とは、chromeなどのブラウザに対し証明書を使って本物のサイトであることを証明するものです。
SSL化されていないサイト(http)は偽サイトと認識されてしまいWebサイトがブロックされる可能性あります。
https化対応をしないとWebサイトが正常に表示されなくなる
「https化」とは常時SSL化する事で
常時SSL化とは「http」から「https」にURLを変更するという事です。
常時SSL化しないとWebサイトが正常に表示されなくなり、URLの所に
「保護されていない通信」と表示されます。
この表示は、サイト訪問者にセキュリティーの安全性がないことを知らせ、「https」化していないページは離脱者が多くなります。
有料と無料がありサポートや安全面で違いがある
基本的には有料で数千円から数十万円するものもあります。
サービス面で値段が高くなるので用途により選ぶとよいでしょう。
エックスサーバーでは無料SSL証明書があります。
ブログをこれから始めようとする方にはわかりやすくおすすめ!ワードプレスでクリックスタートというプランもあるので初心者にはわかりやすいです。
エックスサーバーエックスサーバーの無料独自SSLの設定

エックスサーバーで契約しているなら無料でSSL化が出来ますので設定していきましょう。
SSL化を設定するのはエックスサーバーでの設定とWordPressでの設定が必要ですので順に設定していきましょう。
エックスサーバー無料SSL設定の3ステップ
- エックスサーバーでSSL設定
- エックスサーバーで.htaccess編集
- WordPressでSSL設定
エックスサーバーでSSL設定
まずはエックスサーバーでSSL設定をしていきますので自分のアカウントにログイン。
サーバーから「サーバー管理」→サーバーパネルの画面に移動するので、ドメインの所にある「SSL設定」をクリック。
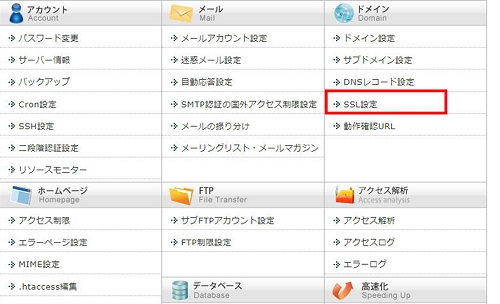
ドメイン選択画面になるので設定するドメインを選び「選択する」をクリック。
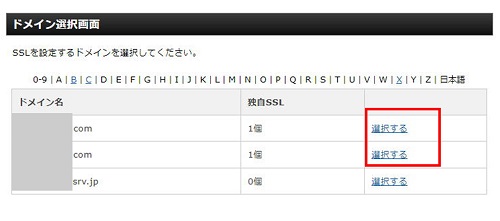
SSL設定画面になるので、独自SSL設定追加のタグを切り替えて設定します。
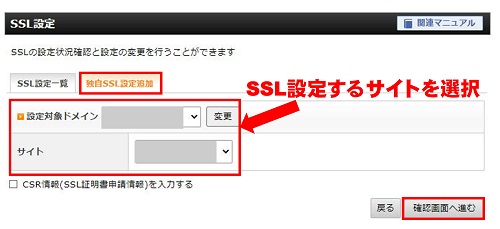
「確認画面へ進む」→「追加する」でOK!
エックスサーバーで.htaccess編集
続いてエックスサーバーで「.htaccess編集」(ドットエイチティーアクセス)をしていきます。
言葉だけ聞くと難しそうですが、コピペするだけの作業ですのでご安心を。
「.htaccess編集」でやることを簡単に説明すると「http」で検索された場合でも、自動でSSL化された「https」のURLに転送させるための設定をしていきます。
*独自SSLの設定だけでは、自動的に「https://~」のURLへ転送されません。
.htaccess編集で指定のコードを設定することによりサイトを常時SSL化させることができます。
Xserverレンタルサーバーにログイン。
サーバーから「サーバー管理」
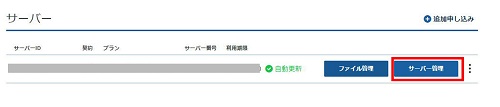
「ホームページ」内の「.htaccess編集」
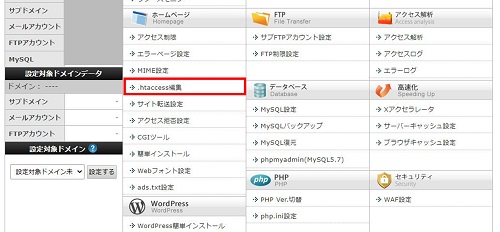
.htaccessを編集するドメインを選択してください。
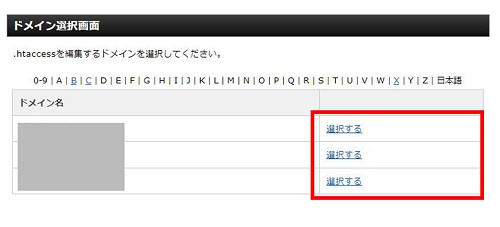
.htaccess編集の画面が開くので「 .htaccess編集」のタブに切り替え .htaccessにコードを貼りつけていきます。

貼り付けるコードは以下
RewriteEngine On
RewriteCond %{HTTPS} !on
RewriteRule ^(.*)$ https://%{HTTP_HOST}%{REQUEST_URI} [R=301,L]「Webサイトの常時SSL化」のページでも確認できます。

ちなみに.htaccessの欄は空欄ではなく個々の状況により予めコードが記載されている場合があります。(空欄の場合もあります)
一見どこに貼り付ければいいかわからないですが、どんな記載があろうと追記する場所は、
「# BEGIN WordPress」~「# END WordPress」の外に追記します。
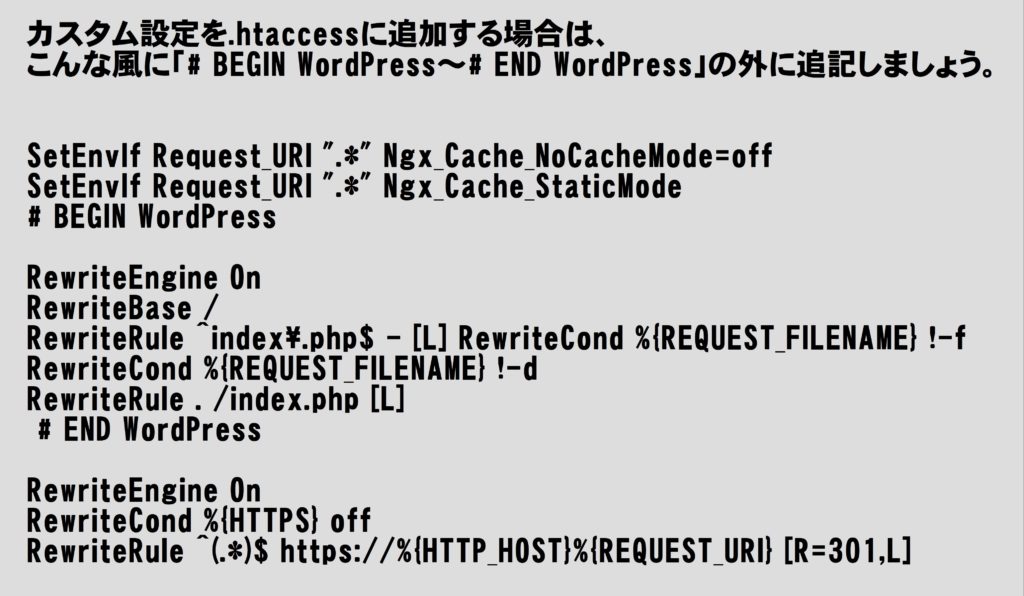
下から三列が追記のコードです。
「# END WordPress」 の下にペーストでOKです。
「.htaccess」の編集はウェブサーバーの挙動を制御するものなので追加、削除する時は注意しましょう。
WordPressでSSL設定
最後にWordPressでSSL設定をしていきます。
この設定方法はエックスサーバーの「Webサイトの常時SSL化」のページでも確認できます。
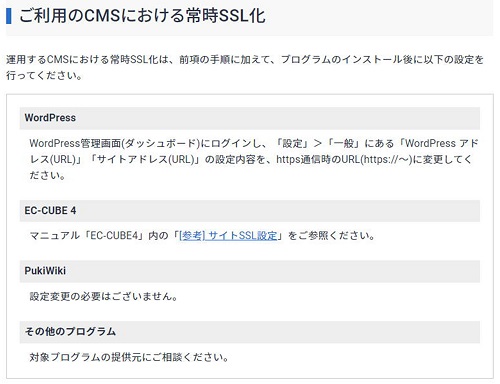
「CMS」というのはこの場合WordPressのことです。
WordPress管理画面(ダッシュボード)にログイン「設定」→「一般」
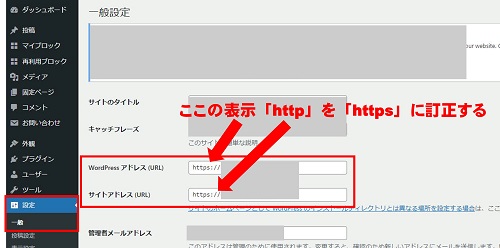
一般設定の「WordPress アドレス(URL)」「サイトアドレス(URL)」の設定内容を、URL(https://~)に変更し「変更を保存」でOK!
実際に検索して確認してみてください。
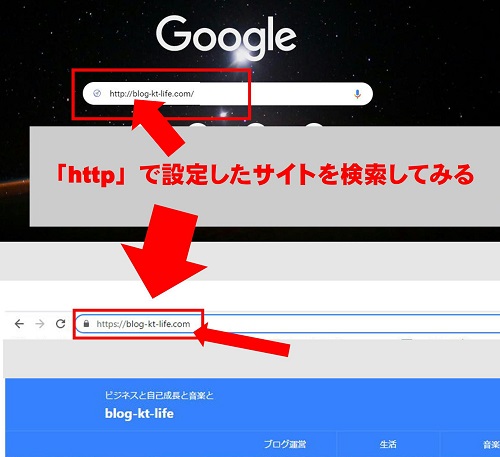
SSL設定が全てうまくいっていれば「http」で検索しても、自動で「https」に転送され「鍵マーク」がついた表示になります。
まとめ
この記事ででエックスサーバーでのSSL設定のやり方を解説してきました。
今回やった内容
- エックスサーバーでSSL設定
- エックスサーバーで.htaccess編集
- WordPressでSSL設定
ちょっとややこしいですが、整理すると
エックスサーバーでSSL設定をするサイトを選択して設定し
エックスサーバーの.htaccess編集で自動的に「htpps://~」のURLへ転送させる設定
WordPressでのSSL設定をする
手順はたくさんありますが、やることは簡単でこの記事の画像を見ながらやればできると思うので焦らず設定していましょう。
SSL設定は初期設定として必ず必要ですので確認しましょう。
その他、SSL証明書は高額なものもあるので、初心者はSSL設定もセットのエックスサーバーがおすすめですね。