
特定のブログ記事を別サイトに移動させる方法を知りたいですか?
別サイトに記事を移動させるのは大変そうですが、実はプラグインを利用することで簡単にできてしまいます。
私も実際にこの方法で初めての記事移動を簡単にすることができまいた。
この記事では特定のブログ記事を別サイトに移動させる方法を解説していきます。
記事を読み終えると特定のブログ記事を別サイトに簡単に移動させることが出来るようになります。
簡単に移動!特定のブログ記事を別サイトに移動させる方法

やることは簡単!手順は2つだけ
- 特定のブログ記事の移動をする
- エックスサーバーでリダイレクト設定をする
移動する記事をファイルにして移動→移動前のURLを移動後のURLに表示させるように設定(リダイレクト設定)する。
この流れです。
記事を移動する前の準備
移したい記事をひとつのカテゴリーに集める
移動したい記事は記事単位ではなく「カテゴリー単位」で移動するので記事をカテゴリーに集めましょう。
移行させたい記事を新しいカテゴリーにまとめても、既存のカテゴリーをそのまま使ってもOKです!
ひとつのカテゴリーにまとまっていれば大丈夫です。
プラグインを停止する
停止するプラグインは「EWWW image optimizer」です。
これは画像圧縮系のプラグインで、停止しないまま行うと画像に不具合がおこることがあるので停止させてから作業しまう。
特定のブログ記事の移動をする
ブログ記事の移動ですること以下。
プラグインの「DeMomentSomTres Export」をインストールし移動させる記事のファイルを作成する
作成したファイルを移動させたいサイトにインポートする
プラグインの「DeMomentSomTres Export」をインストールし移動させる記事のファイルを作成する
まずは記事を送るためのファイルを作成するので、プラグインの「DeMomentSomTres Export」をインストールしてください。
「プラグイン」→「新規追加」→「DeMomentSomTres Export」 をインストールし「有効化」にします。
有効化「DeMomentSomTres Export」を使って、別ブログに移したい記事のデータをエクスポート(ダウンロード)します。
「ツール」⇒「DeMomentSomTres Export」をクリック。
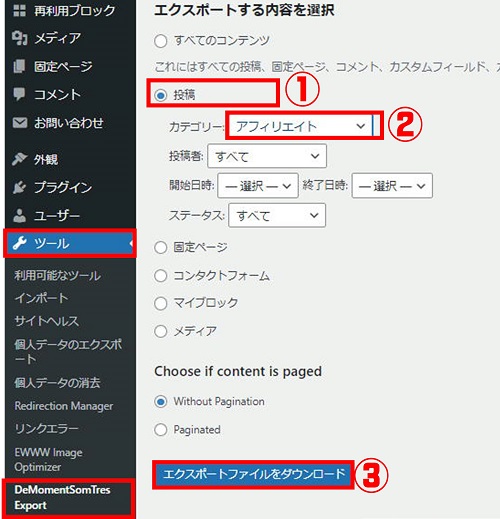
「投稿」→「カテゴリー」(移動させたいカテゴリー)→「エクスポートファイルをダウンロード」ダウンロードする場所を指定して移動させるファイル完成です。
作成したファイルを移動させたいサイトにインポートする
移動させたいサイトで始めにすることは、プラグインの「EWWW image optimizer」の停止です。
インポートする際に画像等に不具合がおこることがあるので停止させてから作業しまう。
移動させたい方のサイトにて
「ツール」→「インポート」→「WordPress 今すぐインストール」をクリック
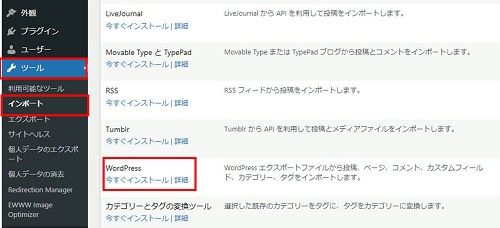
WordPressのインポート画面で
「ファイルを選択」→「作成したファイルを選択」→「ファイルをアップロードしてインポート」→「実行」

「添付ファイルをダウンロードしてインストールする」にチェックを入れると添付ファイルも一緒にダウンロード、インポートされます。
「すべて完了しました。ではお楽しみください!」と出ればインポート完了!
これで記事自体の移動は完了しまいたので、移動先のサイトにインポートされているか「投稿一覧」を開き確認してみましょう。
投稿一覧に移動した記事が表示されていればOK!
各記事は文字化けやデザインを確認してみるとよいでしょう。
ここまで出来たこと、この後やること
記事の移動は完了。現時点で移動元サイトと移動先サイトに同じ記事がある状態です。
現時点では移動元のドメインがインデックスされている状態なので、アクセスされた時は移動元のドメインが表示されます。
これを移動先のドメインに表示させるようにしていきます。(新しいサイト)
この設定をリダイレクト設定と言います。
リダイレクト設定が出来たら移動元の記事は削除しても大丈夫です。
エックスサーバーでリダイレクト設定をする
リダイレクト設定は「.htaccessのファイルの変更」や「プラグイン」で設定できますが以下の問題があります。
- .htaccessのファイルの変更→難しい
- プラグイン→エラーが出てることがある
.htaccessの変更は初心者には難しのでおすすめしませんしプラグインはエラーが出る場合があります。
プラグインは設定が簡単なので「リダイレクトエラー」 がでなければ以下のプラグインでお試しください。
- 「Simple 301 Redirects」
- 「Redirection」
私の場合はどちらのプラグインもエラーがでて利用できなかったのでサーバーで設定しました。
エックスサーバーなら簡単で確実なのでエックスサーバーで設定するのがおすすめです。
エックスサーバーの「サーバー管理」→「サイト転送設置」

転送する(リダイレクト)サイトを選択します。
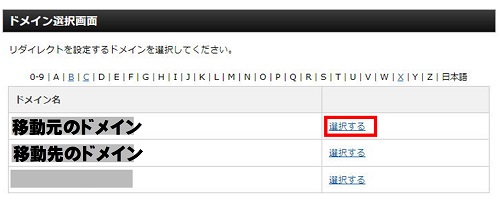
リダイレクト設定ではリダイレクト設定一覧と追加があるので「リダイレクト設定追加」のタブに切り替えてください。
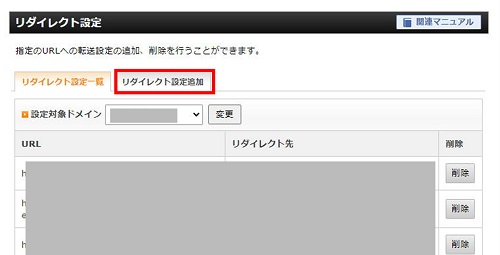
対象のドメイン(移動元)を選択、「アドレス」にリダイレクトする記事のパーマリング部分を入力、リダイレクト先に移動先のURLを入力し「確認画面へ進む」をクリック。
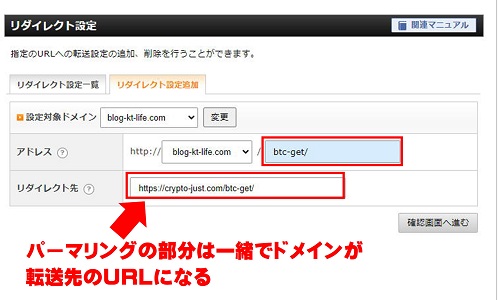
確認画面になるので、「アドレス」と「リダイレクト先」のURLを確認し間違いがなければ「追加する」をクリック。
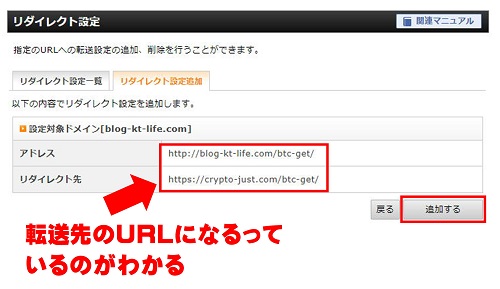
完了するろリダイレクト設定一覧に表示されますので確認しましょう。
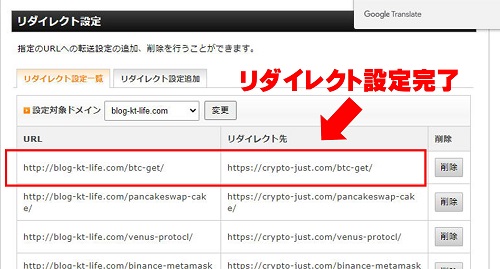
この作業を移動した全ての記事で設定してください。
記事の量が多いと大変ですが、リダイレクト設定は以前のURLの情報を引き継げるので必ず行いましょう。
リダイレクトを確認してみよう
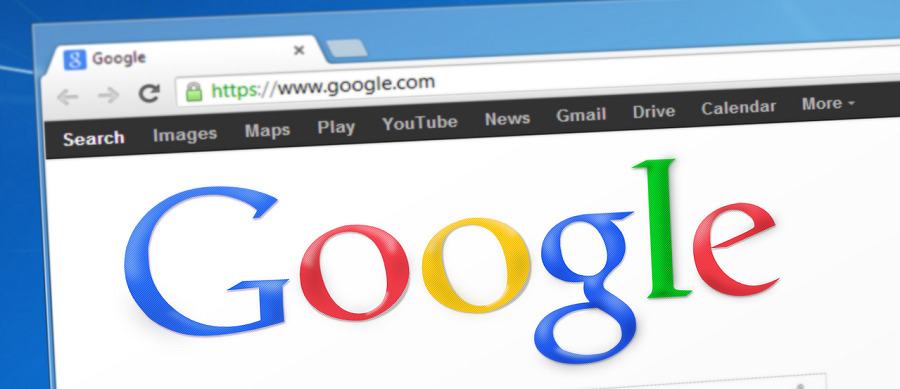
リダイレクト設定が完了したら、実際にリダイレクトされているか確認してみよう。
一番簡単な確認方法は「元の記事URLを検索窓に入力し検索する方法」です。
リダイレクト設定がうまくいってれば、元のURLで検索しても自動で移動先のURL(移動した記事)に飛びます。

インデックスされていれば検索結果に移動した記事が表示されますがURLは元のままです。
しかしクリックしてみるとリダイレクトで移動後のURLに転送され記事が表示されます。
最後に
プラグインの削除
今回使用したプラグインの「DeMomentSomTres Export」「WordPress インポートツール」はもう利用しないので削除しましょう。
使用しないプラグインはサイト重くなるので削除したほうが良いです。
「DeMomentSomTres Export」⇒ 移動元のドメインで削除。
「WordPress インポートツール」 ⇒ 移動先のドメインで削除。
それぞれプラグインから削除しましょう。
元記事の削除
移動先に記事を移動でき、リダイレクトが完了したら元記事は削除してOKです。
削除が不安な人はひとまず非公開で様子をみてもOKですが、リダイレクトされていれば削除しても大丈夫です。