この記事では、ブログのアイキャッチ画像などでの編集で役に立つ「画像のサイズ変更」を簡単に解説!

画像のサイズ変更は、ブログのアイキャッチ作成や記事上での画像素材などで必要になります。
今回はWindows10に標準で追加されている「ペイント」でのサイズ変更のやり方を解説していきます。
凄く簡単!慣れれば1分で終わります!
(この記事は2021年1月28日に更新しました)
画像サイスを変更するにはペイントを起動しよう
まずはWindows10に標準で追加されている「ペイント」というアプリを起動しましょう。
起動方法は
「タスクバーの検索に[ペイント]と入力から」
「画像を右クリックしてショートカットメニューから」
の2パターンがあります。
作業状況により利用者の使いやすい起動方法でOKです。
タスクバーの検索に[ペイント]と入力から
タスクバーの虫眼鏡マークをクリックすると検索窓が開くので
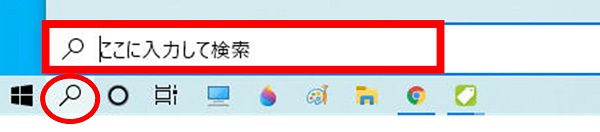
「ここに入力して検索」の所に「ペイント」と入力する。
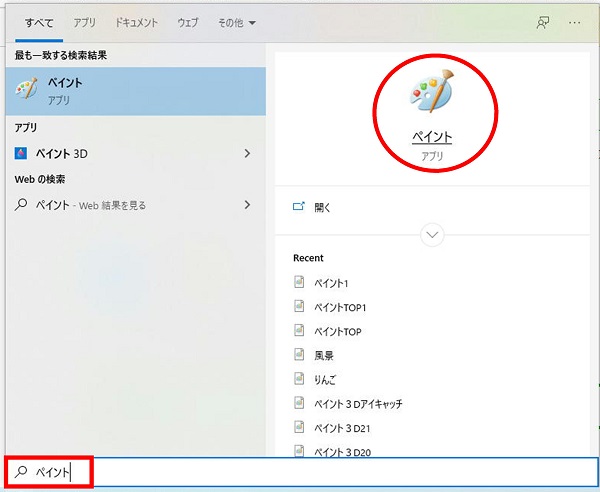
「ぺ」と一文字入力しただけで、「ペイント」がスタートメニューに表示されるかもしれません。
クリックすれば起動します。
画像を右クリックしてショートカットメニューから
目的の画像を右クリックして、ショートカットメニュー内の「プログラムから開く」をポイント(マウス矢印でさわる)して「ペイント」をクリックすると起動します。
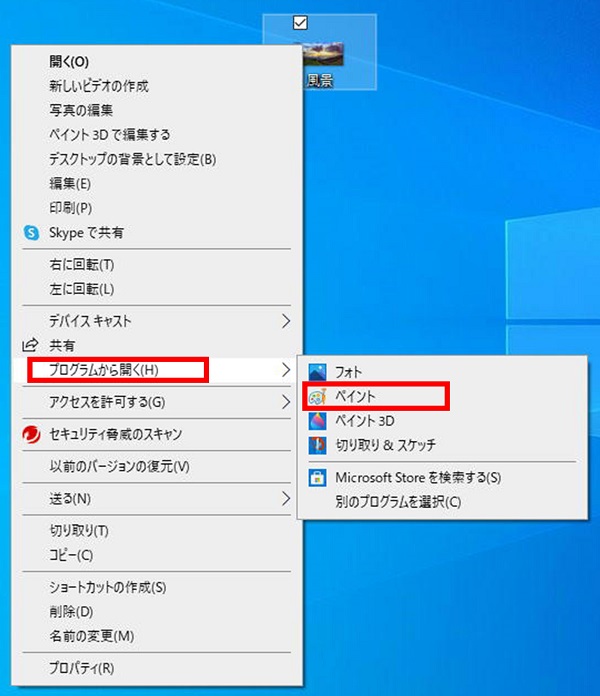
「画像を右クリックしてショートカットメニューから」起動すると、画像を読み込む必要がなく、編集したい画像はすでに表示されています。
ペイントで画像のサイズ変更をしてみよう
起動したら画像のサイズ変更をやる前に「ステータスバー」の確認をしてください。
ステータスバーの確認
ペイントを起動したら「表示」タブをクリックして、「ステータスバー」のチェックボックスがオンになっているかを確認します。
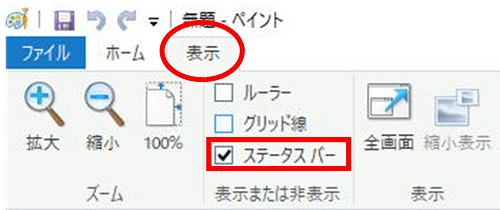
ステータスバー(画面下の大きさの数値が表示されているところ)が表示されるようにチェックボックスをオンにしておきます。以下の画像のようなやつ

ステータスバーで画像サイズを確認
写真を表示することができたらウィンドウの下部にあるステータスバーを確認します。
左側のサイズが縦横の大きさ(1920×878px)
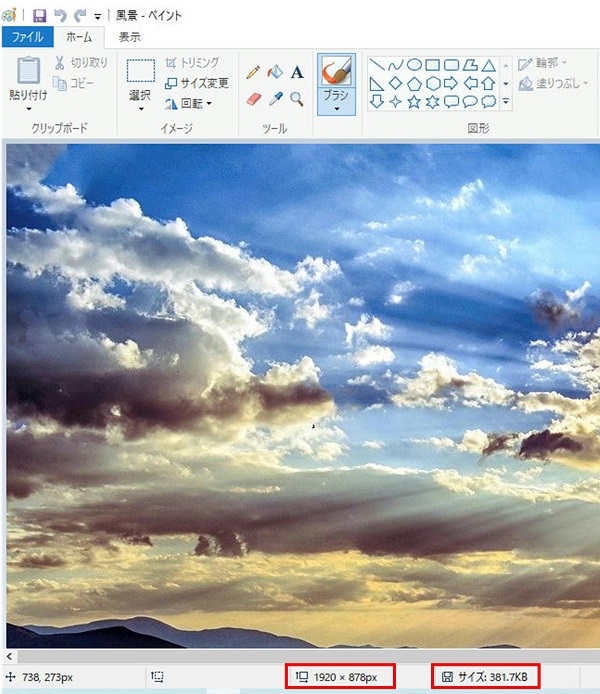
画像サイズの変更方法
「ホーム」タブの「サイズ変更」をクリックします。
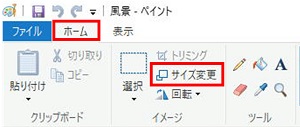
以下の画像のようなダイアログボックスが表示されます。
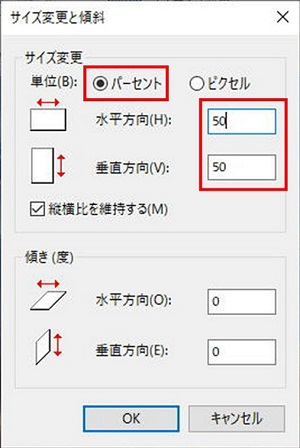
サイズの変更は「パーセント」と「ピクセル」のどちらからでも行えます。
パーセントで画像サイズ変更
「水平方法(横)」と「垂直方向(縦)」の数値を入力します。
ここでは、「50」にします。(半分の大きさに縮小)
「縦横比を維持する」のチェックボックスがオンにすれば、「水平方向」の数値だけ変更すると、「垂直方向」の数値は自動的に変更されます。
「縦横比を維持する」のチェックボックスをオフにするとそれぞれ「水平方法(横)」と「垂直方向(縦)」をお好みに入力出来ますが、画像のバランスが崩れるので注意してください。
変更してたい数値を入力後「OK」ボタンをクリックします。
ピクセルで画像サイズ変更
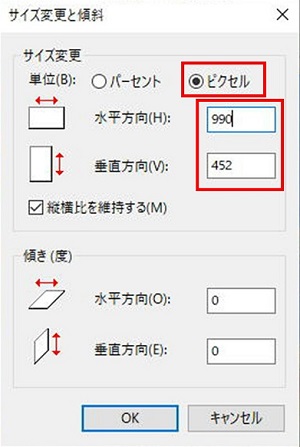
「水平方法(横)」と「垂直方向(縦)」の数値を入力します。
ここでは、「990」にします。(変更したい数値)
「縦横比を維持する」のチェックボックスがオンにすれば、「水平方向」の数値だけ変更すると、「垂直方向」の数値は自動的に変更されます。
「縦横比を維持する」のチェックボックスをオフにするとそれぞれ「水平方法(横)」と「垂直方向(縦)」をお好みに入力出来ますが、画像のバランスが崩れるので注意してください。
変更してたい数値を入力後「OK」ボタンをクリックします。
ステータスバーで画像サイズを確認
ステータスバーを確認して見ると、縦横の画像サイズが変更されたことを確認できると思います。
ファイルサイズは、写真を保存した場合に更新されます。
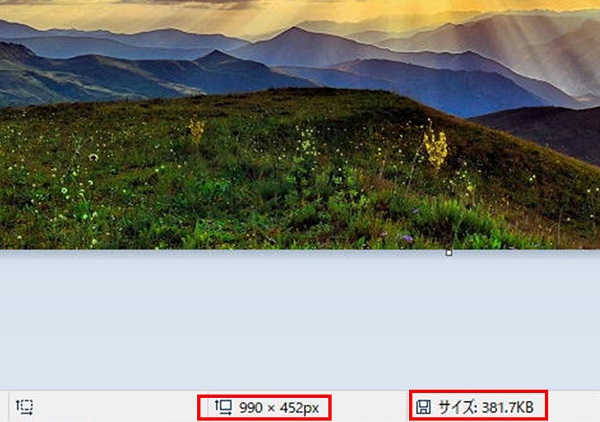
名前を付けて保存
「ファイル」→「名前を付けて保存」を選択、「IPEG画像]」をクリックします。

新しい名前を付け、任意の場所へ保存してください。今回はディスクトップに保存します。
ファイルの種類は「JPEG」になっていることを確認。
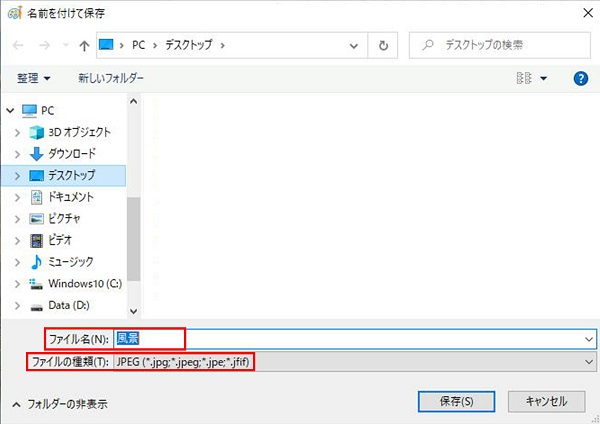
任意の場所とファイル名を入力後。保存をクリック
閉じるで即保存
「名前を変更して保存しない」場合は、ペイントの「閉じる」をクリックすると
変更内容の保存確認が表示されるので「上書き保存」を押せば即保存できます。
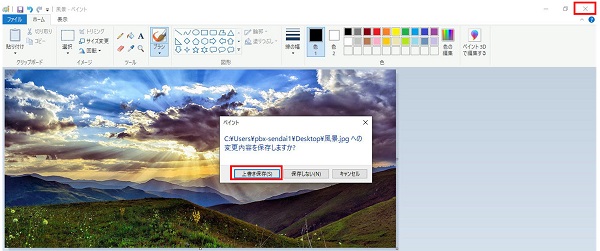
ポイントで画像サイズを確認しよう
ポイントで画像サイズを確認することができます。
保存した写真でポイントする(マウスを写真に合わせる)と表示されます。
その中に[サイズ]が表示されています。
保存した写真のサイズは「174K」になっていることが確認できます。

